PC:無線LAN「eduroam」の設定方法
PC:無線LAN「eduroam」の設定方法
Windows 10で、無線LAN「eduroam」を利用するための設定手順をつぎに示します。
- タスクトレイの通知領域(画面右下)にある無線LANのアイコンをクリックし、 開いたメニューから「eduroam」を選択します。
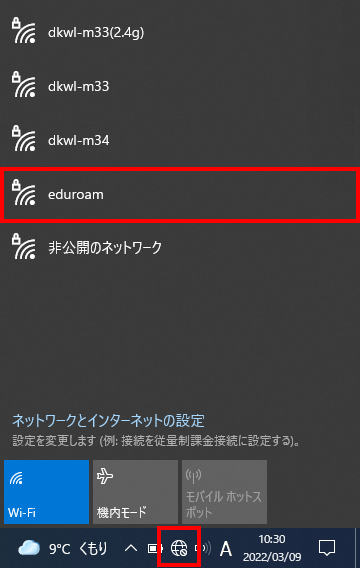
- 接続をクリックします。
※次回以降に自動接続しないようにする場合は「自動的に接続」のチェックを外します。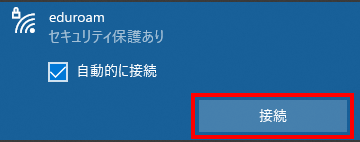
- ユーザー名とパスワードを入力して「OK」をクリックします。
ユーザー名:学内PCログイン時のユーザー名@dokkyo.ac.jp
パスワード:学内PCログイン時のパスワード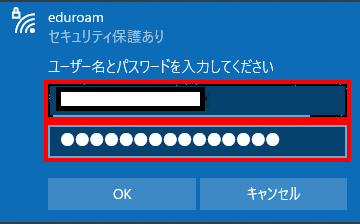
- [接続を続けますか?]と表示された場合、「接続」をクリックします。
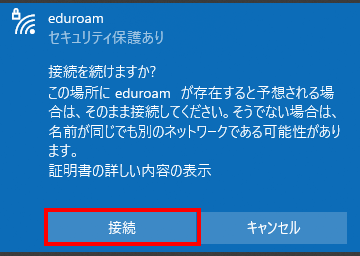
- eduroamに接続していることを確認します。

- 上記手順で接続できなかった場合は、下記の手順2の方法で接続してください。
PC:無線LAN「eduroam」の設定方法:手順2
- タスクトレイの通知領域(画面右下)にある無線LANのアイコンをクリックし、 「ネットワークとインターネットの設定」をクリックします。
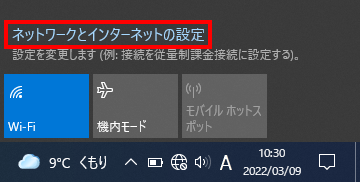
- 「ネットワークと共有センター」をクリックします。
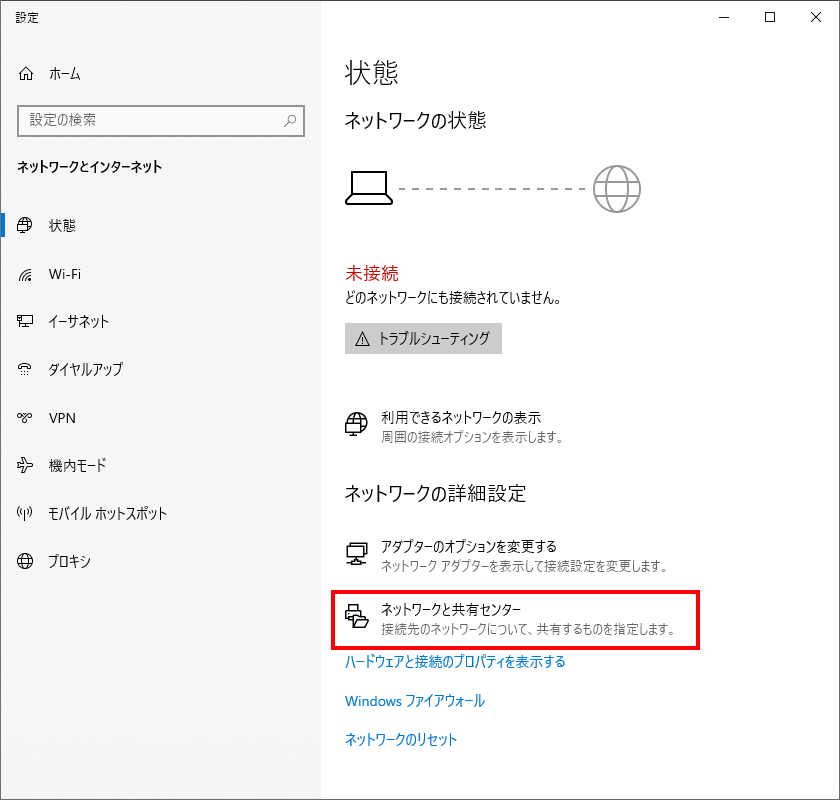
- 「新しい接続またはネットワークのセットアップ」をクリックします。
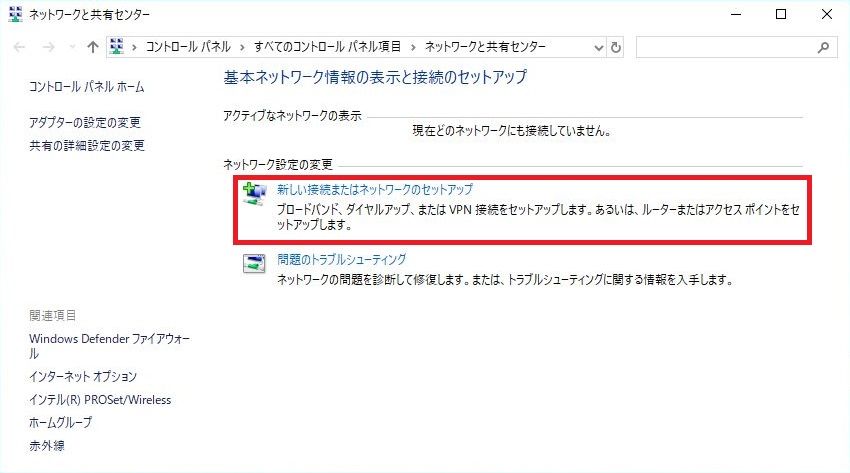
- 「ワイヤレス ネットワークに手動で接続します」を選択し、「次へ」をクリックします。
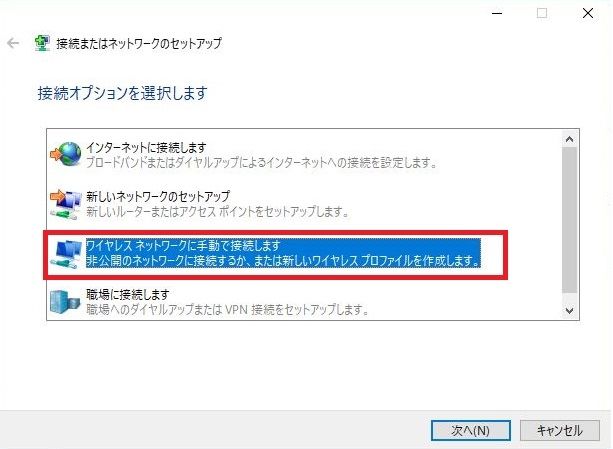
- 各種設定内容を入力、及び、選択し、「次へ」をクリックします。
・ネットワーク名:eduroam
・セキュリティの種類:WPA2-エンタープライズ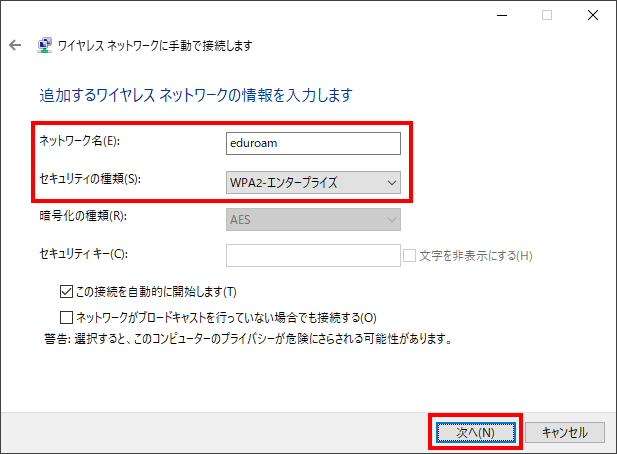
- 「接続の設定を変更します」をクリックします。
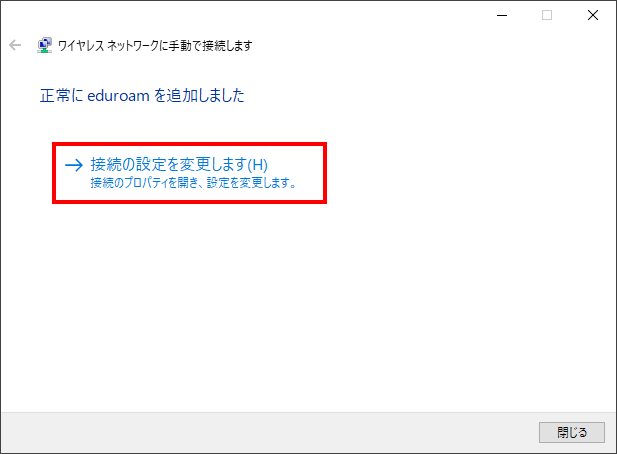
- 「セキュリティ」タブをクリックし、「ネットワーク認証方法の選択」の「設定」をクリックします。
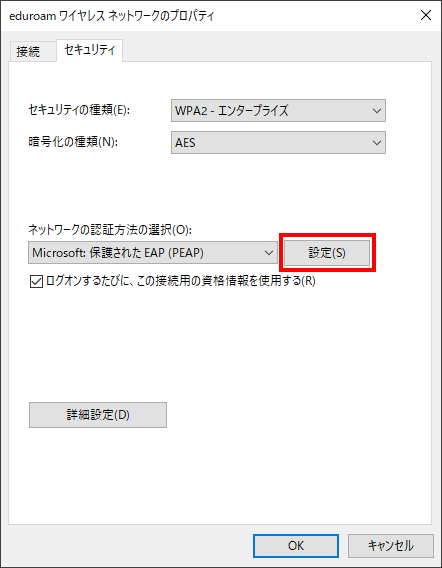
- 「証明書を検証してサーバーのIDを検証する」のチェックを外し、「認証方法を選択する」の「構成」をクリックします。
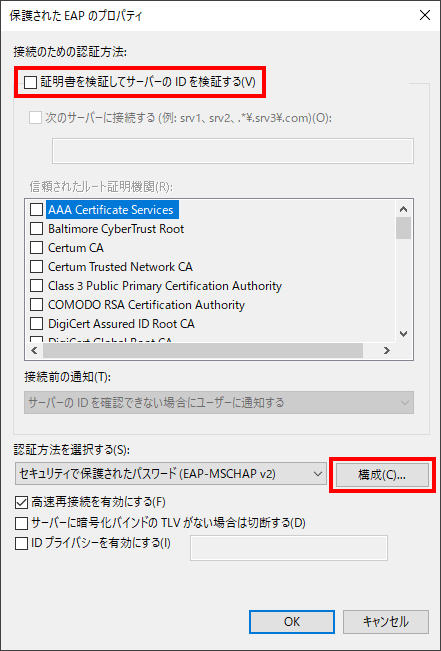
- 接続のための認証方法に、チェックが入っている場合はチェックを外して、「OK」をクリックします。
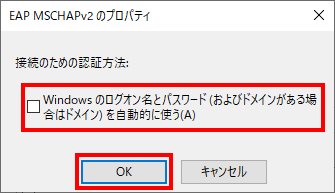
- 「OK」をクリックします。
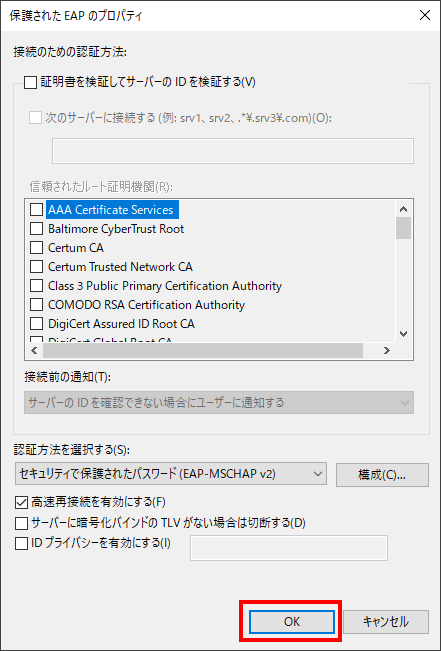
- 「詳細設定」をクリックします。
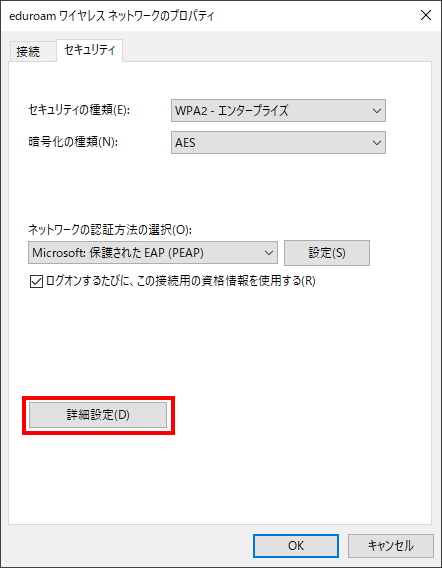
- 「認証モードを指定する」にチェックを入れ、「ユーザー認証」を選択し、「OK」をクリックします。
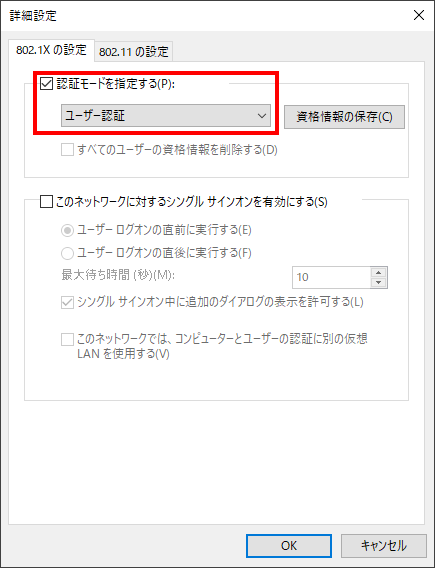
- 「OK」をクリックします。
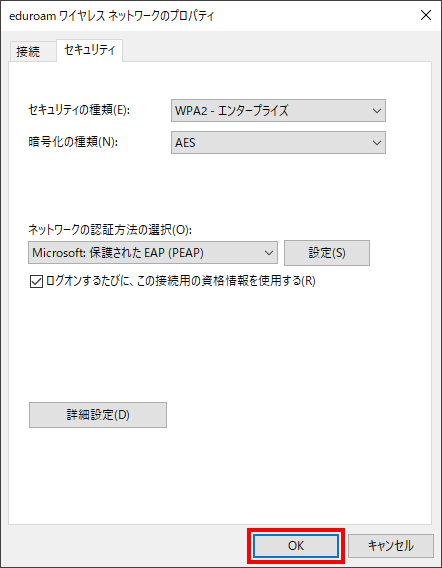
- 「閉じる」をクリックします。
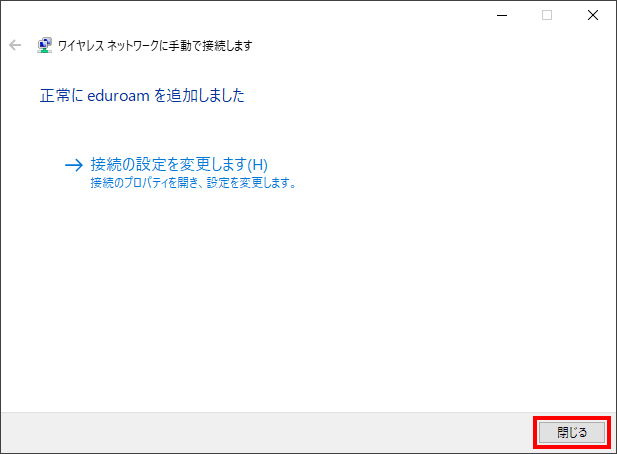
- ポップアップされた画面で、ユーザー名とパスワードを入力して、「OK」をクリックします。
※ポップアップがされない場合、または消してしまった場合は項目17へ
・ユーザー名:学内PCログイン時のユーザー名@dokkyo.ac.jp
・パスワード:学内PCログイン時のパスワード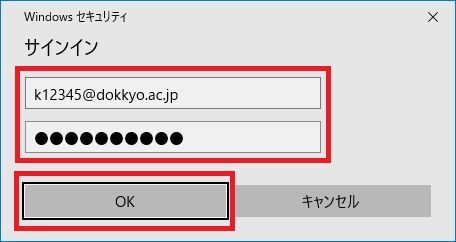
- eduroamに接続されていることを確認します。

- 以上
- 項目15でポップアップがされない場合、または消してしまった場合は、下記の方法で接続してください。
- タスクトレイの通知領域(画面右下)にある無線LANのアイコンをクリックし、「eduroam」を選択すると表示される「接続」をクリックします。
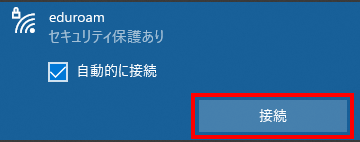
- ユーザー名とパスワードを入力して「OK」をクリックします。
・ユーザー名:学内PCログイン時のユーザー名@dokkyo.ac.jp
・パスワード:学内PCログイン時のパスワード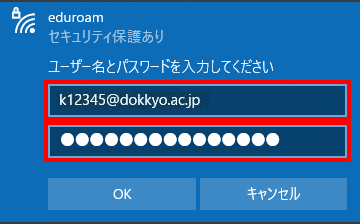
- eduroamに接続されていることを確認します。



